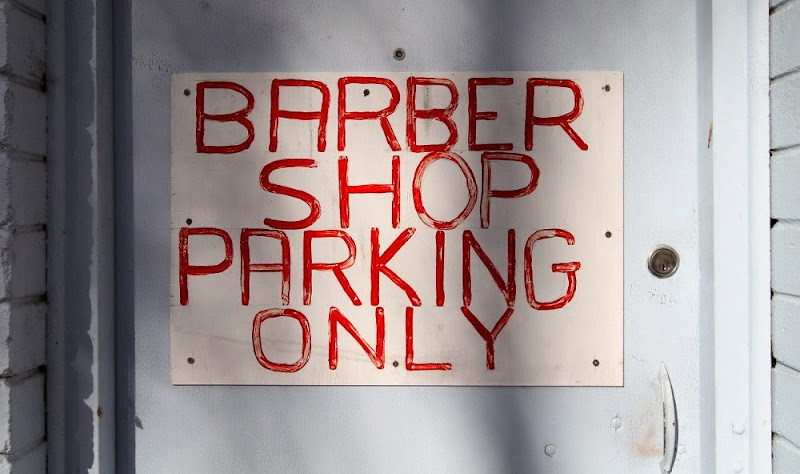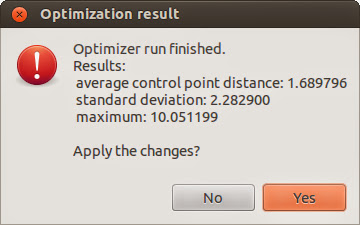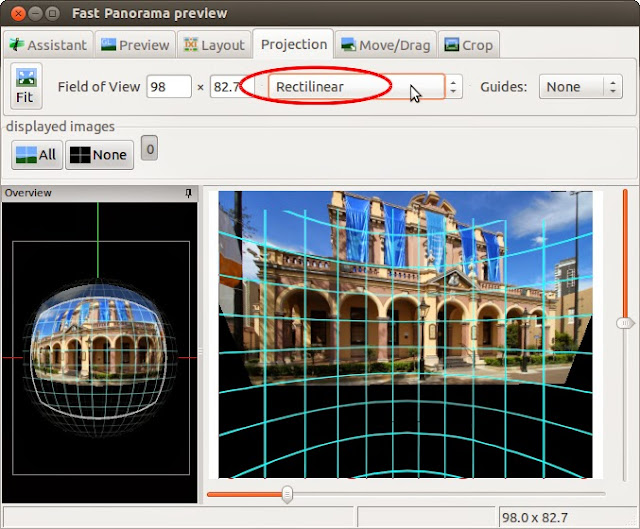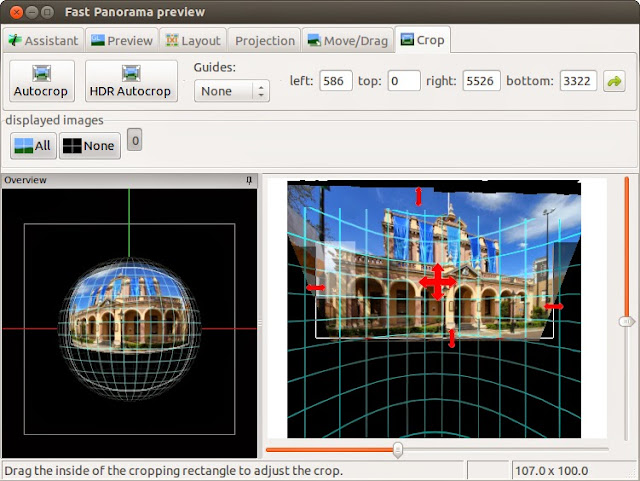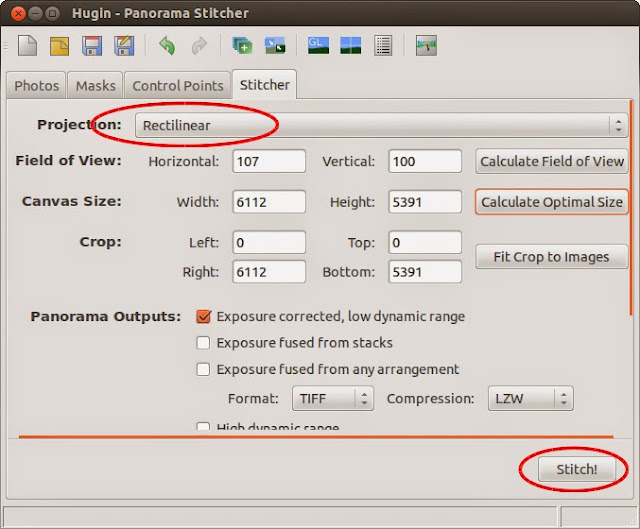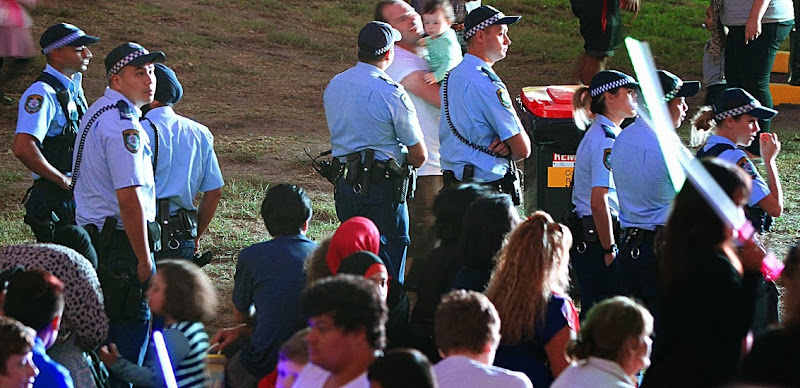So, with my new
Optus prepaid SIM active, I should be good to go. And sure enough, a series of Optus system messages arrive, some just to remind me what I've just bought (hey, a customer with poor memory is still a customer), some with actual information like voice mail PIN, etc.
Signal strength is good. I do notice that with Optus, the phone does
not display the cell tower information, even when the relevant option in the phone is turned on.
Sending a text message (to an international number) works like a charm. Sending an MMS … not so much. I vaguely remember that when I got a new phone, Telstra had to send phone-specific settings to my device to make it work. At first glance, I can't find an "obvious" hint on the Optus website how to set this up, but since I have stuff to do and places to go, this needs to wait for now.
In-store support
So far, things haven't gone too badly, and so when I come across another Optus store (this time in Merrylands), I decide to try my luck. As before, a friendly sales chick quickly inquires how she can help me, but then, it's all downhill from there. I explain the issue to her, and the look on her face, one of utter perplexity and incomprehension, is something to behold. She couldn't have been more stumped if I'd asked her to fix
Richie Branson's Virgin Galactic space vehicle. Except, unlike fixing experimental space ships, knowing stuff about mobile phones, especially when it comes to Optus – specific details, is (supposedly) part of her job. Once life returns to her blank stare, she plays around with the phone's settings while mumbling something about "internet settings must be on" (for MMS? Huh?). Meanwhile her very obvious "I can't be bothered to even pretend to give a shit" attitude only completes the picture of absolute, unmitigated incompetence. Eventually, she gives up, handing me the number of the Optus helpline.
In any case, I later find what looks like an answer to the issue in the
Optus support section (after a bit of searching around). Under
Setup via internet, you will find a link to the
online tool, where you can pick your phone (make and model), and then can select the service you need the settings for (to set up multiple services, repeat as required). After completing the online form, my PIN is displayed, and after a couple of seconds, my phone receives a system text message. Press "Save", enter the PIN, and the phone is set up for the selected service (MMS, internet, WAP, etc).
Subsequently, sending my test MMS (to international number) works without a glitch.
While my phone is now set up as required, the question remains: How can Optus frontline staff possibly
not know basic stuff like "
your phone needs MMS settings sent by us, let me help you do that?"
Mobile data
Once the Optus config settings for internet access have been sent to the phone, said internet access works well. Speed isn't too impressive; but this is Australia, and given that even our broadband performance is usually listed under in the
jokes section of overseas (and domestic) tech mags, this doesn't come as a surprise.
Account admin
To manage your account online, you first have to, well, set up your online account. Contrary to my (perhaps unrealistic) expectations, this
does not happen automatically when the friendly Optus store assistant sets up your mobile account.
Once the account is set up, the friendly
Login button on the Optus homepage takes you straight to the
Login screen (whoda thunk?)
The account dashboard gives a good overview of your activities, as well as quick access to settings, options, extras, etc. It also displays the remaining credit, and of course provides a button to recharge your account.
It is noteworthy that under the convenient
Your spend today heading, only the applicable daily level, triggered by outgoing national calls, outgoing national SMS / MMS, or mobile data use, is listed. Items that are charged separately, such as international calls, international messaging, etc, are listed under the
Usage details tab. The
remaining credit displayed in the summary still takes those separate items into account, though.
The
usage details page faithfully lists all activities, both actual use and "technical" events like "
Update service" (I'm sure that means something) etc. There's also not as much detail as there could be. All user activities come with a
Duration, which for SMS / MMS etc always shows
00:00:00. More concerning, though, is the fact that this
Duration info also extends to
mobile data items, and not only does it show
00:00:00 instead of the actual duration of the network connection, it also takes up perfectly good space where useful information, such as usage (MB) could be displayed.
The data usage information is indeed nowhere to be found. With low expectations, I try the
Live Chat again. Kat, the friendly customer service person listens to my query, then asks me to click on various items. Yes, clicking the item in the usage list does expand the row, but that doesn't reveal the MB usage either. It also becomes clear that the customer service chick isn't looking at the actual screen; if she was, there would be no need for her extensive
Please click [something], let's see what happens approach. Eventually, she informs me that the usage "used to be displayed, but has been removed, as IT is working on an upgrade of this page". Of course, upgrades in progress do require the removal of features from the current version! I'm sure there's a universe somewhere where that makes sense.
Kat then offers me to look up the requested information for me, and comes back with how many MB I used during my test the day before. Helpful, but considering that the entire chat has taken about 25 minutes, not really a feasible alternative on a regular basis.
Still on the
usage details, another missing feature is downloading the usage data as a cvs file. I must admit that while the Telstra service and products were bad enough to eventually drive me to Optus, their detailed
cvs files have been a great help in analyzing my usage pattern.
Account tracking via SMS
When you're away from the interweb and want to quickly check your spending and usage via a good old text message, you can do that, too. There's a range of requests you can text to
9999, but perhaps the most comprehensive option is
1 (yes, just text the number
1 to
9999). Within seconds, you receive a text informing you of your current flat rate level, remaining data quota, remaining talk time, etc. That also means that while your online account won't show your data usage, you
can track it via these text messages. You just have to do it on the day, as
9999 provides the current status for the day, no history data.